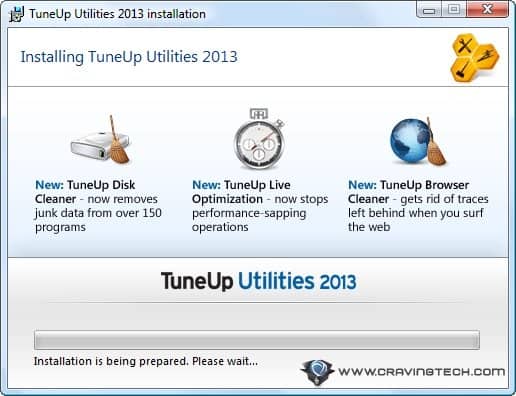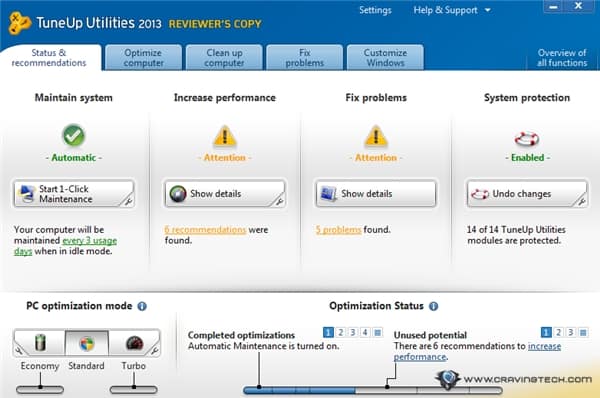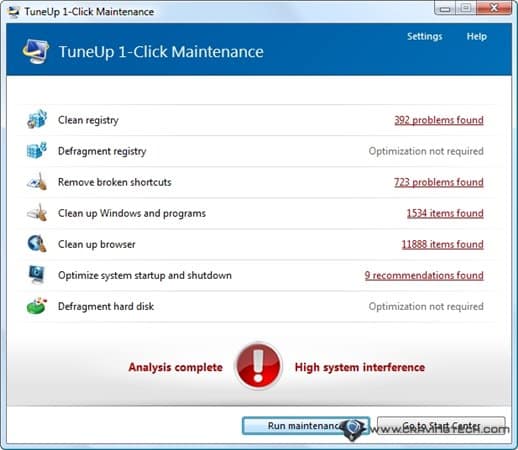What do you think about that, guys? Isn't it cool? This is not one of those 'launchers'. Ok, it is, but it's from Google! Ever downloaded web apps onto your Chrome web browser and wished they could be launched as real apps? This is the Chromium App Launcher; it shows this bubble that lists all the web apps you have installed on your Chromium. Although this feature was specifically meant for Windows 7, you can get it on Windows XP or later as well.
Wait! Did I just say 'Chromium' App Launcher and 'your Chromium'!? For those of you who don't know what Chromium is, it is the cooking version of Google Chrome and it has all the cutting edge features that will make it to the tomorrow's Google Chrome. Chromium is very similar to the Google Chrome web browser except, of course the cutting edge features and some other things which are out of the scope of this article.
One thing before downloading Chromium: it is not so stable as Google Chrome! It crashes frequently...etc. If you really want to download Chromium (which is of course FREE!) and get this launcher, continue reading!
For Windows 7
- Download Chromium from http://download-chromium.appspot.com/. After download, extract it somewhere!
- Double click on that blue version of Google Chrome icon (chrome.exe).
- In the address bar, type chrome://flags (or if you are already viewing this on Chromium, click here. This will get you to the place where you can enable (or disable) the cutting edge experiments. As the notice says, enabling an experiment can be dangerous and continue at your own risk!

Click on image to zoom! - Scroll down until you find the experiment "Show Chromium Apps Launcher" (or you can press Ctrl+F to search the page).
- Click on the 'Enable' link. I have already enabled it so I would see the 'Disable' link (as shown in the screenshot).
- Click on 'Relaunch Now'. Chromium will restart and you'll have the Chromium Apps Launcher button on your Windows 7 task bar!
For Windows XP or Windows Vista
- Follow the above instructions 1-6.
- The icon will most probably be shown on the Quick Launch bar. (to enable the Quick Launch, right click on the task bar > Toolbars > Quick Launch. If it is already enabled, a tick will be shown next to it.)
- If the icon is not visible on the Quick Launch, you will have to create the shortcut manually. Don't worry, it's easy!
Manually Creating the Shortcut
- Right click on the chrome.exe icon.
- Click on Send To > Desktop(create shortcut). A shortcut will be created on your desktop (by default named as 'Shortcut to chrome.exe'). Of course, you can manually create the shortcut anywhere you like; I chose to do it the easy way ;)
- Right click on the shortcut you created and select 'Properties'.
- The Properties dialog box will be shown. Type --show-app-list to the text already in the 'Target' text field. You can customize this as any normal short cut (including putting another icon).
- Press "OK"
- Double Click on the shortcut if you can't stand the pressure!
- If you haven't already enable the Quick Launch, enable it.
- Drag the shortcut into the Quick Launch. Actually, you can place the shortcut anywhere! Tada!
Other features
- You can also search the web, bookmarks, apps...etc from the search field!
- You can set how the app is shown (in fullscreen, maximized, as a pinned tab...etc) by right clicking on the app and selecting the preferred method.
- You can manually create the shortcut also on Windows 7!
Brought to you by http://pkjwrites.blogspot.com/